بسم الله الرحمن الرحيم
شركة Mozilla Online هي شركة تابعة بالكامل لشركة Mozilla Corporation ومقرها الصين،
إذ تعمل هذه الشركة الفرعية على توزيع المتصفحات المعتمدة من فايرفوكس، كما تطلق
بعض الإضافات على بيئة موزيلا AMO، والتي منها Firefox Screenshots التي سنتكلم عنها
بهذا المقال.
Firefox Screenshots هي إضافة مصممة خصيصًا لموزيلا فايرفوكس، والذي يمكن تثبيته من
قبل أي مستخدم لمستعرض الويب Firefox لديه، لها وظيفة أساسية، وهي أخذ لقطة
شاشة عن متصفح الويب، وتتيح لنا أيضاً هذه الميزة تحرير
لقطة الشاشة مباشرة داخل
المتصفح، أما الاختلاف الأساسي الوحيد بين
ميزة لقطة الشاشة الأصلية وهذه الإضافة، هو
أن
ميزة Firefox Screenshots تسمح للمستخدمين بمشاركة هذه الصور أو تخزينها على شبكة
الإنترنت، عدا أنها تسمح لهم بتخزين هذه اللقطات محليًا على الجهاز.
كيف نستخدم هذه الإضافة؟
لاستخدامها، انقر على زر Page actions أعلى
الشاشة في شريط العناوين، ثم انقر على
أيقونة Take a Screenshot من القائمة المنسدلة، أو يمكنك أيضًا التقاط
لقطة شاشة بالنقر
بزر الماوس الأيمن على الصفحة واختيار التقاط
لقطة شاشة.
هناك عدة خيارات لالتقاط لقطات الشاشة:
التقاط أجزاء من صفحة: عند تحريك مؤشر الماوس فوق الصفحة، سيتم تمييز أجزاء مختلفة
من الصفحة تلقائيًا.
تحدد منطقة من الصفحة: اسحب أو انقر فوق الصفحة لتحديد منطقة محددة منها، ثم
يمكنك بعدها تغيير الحجم والمساحة باستخدام النقاط العلامة الموجودة على حافة تلك
المنطقة.
التقاط صفحة كاملة: حدد حفظ الصفحة الكاملة من القائمة الموجودة في الزاوية العلوية
اليمنى.
التقاط الجزء المرئي من الصفحة: حدد حفظ مرئي لحفظ مساحة صفحة الويب المرئية حاليًا.
لعرض جميع لقطات
الشاشة التي تم التقاطها، اختر My Shots، أو انقر فوق زر رمز المكتبة
على شريط الأدوات الخاص بك واختر Screenshots.
كيف أقوم بحفظ لقطات
الشاشة الخاصة بي؟
اختر أيقونة “الحفظ” لحفظ الصورة في خدمة لقطات شاشة Firefox للوصول إليها في
وقت لاحق.
للوصول إلى لقطات
الشاشة المحفوظة، انقر فوق أيقونة Firefox Screenshots ثم حدد
My Shots، بشكل افتراضي سيتم حفظ لقطات
الشاشة لمدة 14 يومًا، ولكن يمكنك تغيير
ذلك من خلال النقر على تاريخ الإنتهاء.
لتنزيل المنطقة كملف صورة (.png)، انقر على رمز السهم المتجه للأسفل، سيتم حفظ
الملف في نفس المجلد الذي تستخدمه كموقع التنزيل الافتراضي في Firefox.
للنسخ إلى الحافظة، انقر على أيقونة نسخ
لقطة الشاشة لحفظ الصورة في الحافظة
ولصقها في تطبيق آخر لاحقًا.
لإلغاء اختيارك ، انقر على أيقونة إلغاء الأمر.
كيف أقوم بتحرير لقطات الشاشة؟
أول خطوة عليك القيام بها، هي حفظها على السحاب أولاً بالنقر على الأيقونة “حفظ”
لقطات الشاشة، ومن هنا سيظهر شريط الأدوات التالي:
انقر فوق رمز القلم لفتح شريط الأدوات، ومن هنا ، يمكنك الاختيار من بين خيارات الاقتصاص
والرسم وتمييز مناطق معينة واختيار الألوان.
كيف أقوم بمشاركة
لقطة شاشة؟
لمشاركة
لقطة شاشة التقطتها للتو:
فقط انقر فوق الزر “مشاركة” في القائمة التي تظهر فورًا بعد التقاط
لقطة شاشة:
انقر فوق أيقونة المكتبة .
انقر على Screenshots.
مرّر مؤشر الماوس فوق
لقطة الشاشة التي تريد مشاركتها حتى يظهر الزر.
انقر فوق زر المشاركة.
كيف أحذف لقطات
الشاشة المحفوظة في My Shots؟
لحذف
لقطة شاشة معينة:
انقر فقط على رمز سلة المهملات لكل صورة، ثم أكد عملية الحذف.
لحذف جميع اللقطات دفعة واحدة ، قم بما يلي:
انقر على أيقونة Screenshots على شريط أدوات المتصفح.
انقر فوق My Shots في الزاوية اليمنى العليا من الشاشة.
في صفحة “My Shots” ، انقر على الرابط “إزالة جميع البيانات”، وعلى
الشاشة التالية، انقر
فوق Proceed.

ld.m gr'm hgaham gljwtp thdvt,;s
 الإهداءات
الإهداءات

 المواضيع المتشابهه الموضوع: ميزة لقطة الشاشة لمتصفح فايرفوكس
المواضيع المتشابهه الموضوع: ميزة لقطة الشاشة لمتصفح فايرفوكس 







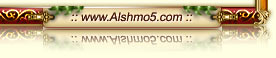





 العرض العادي
العرض العادي




